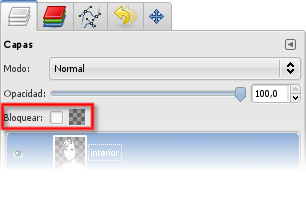Para este tutorial usaremos la fotografía titulada “Caroline”, original de JoSchwab:
 Antes de nada, tened en cuenta que para realizar este efecto, la foto de la que partamos va a condicionar mucho todo el proceso.
Antes de nada, tened en cuenta que para realizar este efecto, la foto de la que partamos va a condicionar mucho todo el proceso.
Es altamente recomendable que escojamos fotos en las que el fondo sea claramente diferenciable de la persona, las luces y sombras no sean muy bruscas, ni la cara de la persona tenga sombras muy marcadas o reflejos extremos…
De no ser así, tendréis que estar dispuestos a realizar un trabajo previo de preparación de la imagen antes de poder aplicar el efecto Warhol con unas mínimas garantías de éxito.
Lo primero que haremos será recortar la imagen tal y como vimos en un tutorial de Gimp anterior.
Así sólo dejamos la parte que nos interesa, que sería un primer plano de Caroline.
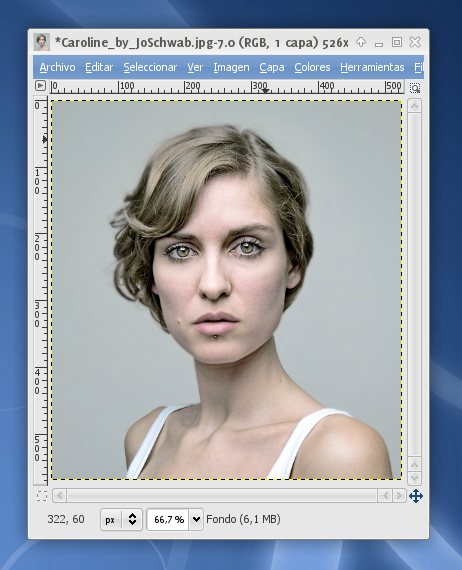 El siguiente paso consistirá en convertir la fotografía a escala de grises:
El siguiente paso consistirá en convertir la fotografía a escala de grises:
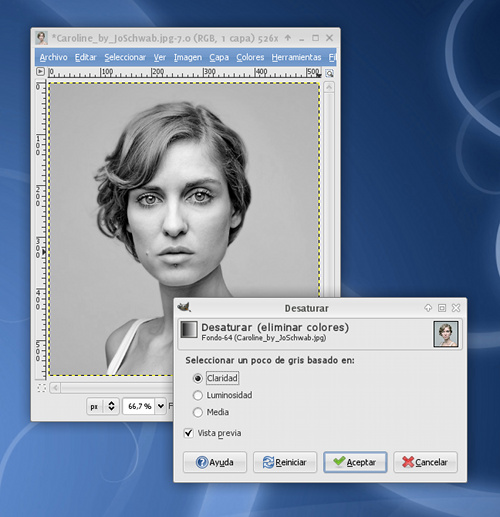 Aunque yo he usado un método directo, conviene que le echéis un vistazo a tutoriales anteriores:
Aunque yo he usado un método directo, conviene que le echéis un vistazo a tutoriales anteriores:
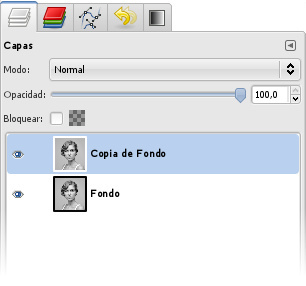 En el siguiente paso, convertiremos la capa duplicada en una imagen en blanco y negro puros (sólo habrá píxeles negros y blancos, nada de grises).
En el siguiente paso, convertiremos la capa duplicada en una imagen en blanco y negro puros (sólo habrá píxeles negros y blancos, nada de grises).
Para ello, usaremos la herramienta UMBRAL: COLORES > UMBRAL :
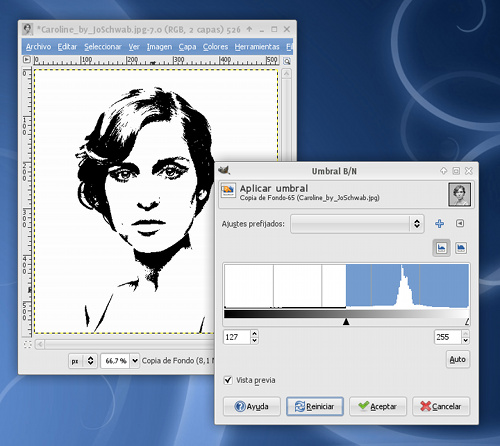 Esta herramienta nos permite definir un “umbral” (de ahí su nombre) a partir del cual, todo color se convierte a negro o blanco dependiendo de si éste queda a la derecha o izquierda del umbral seleccionado.
Esta herramienta nos permite definir un “umbral” (de ahí su nombre) a partir del cual, todo color se convierte a negro o blanco dependiendo de si éste queda a la derecha o izquierda del umbral seleccionado.
Haced varias pruebas hasta obtener el resultado deseado:
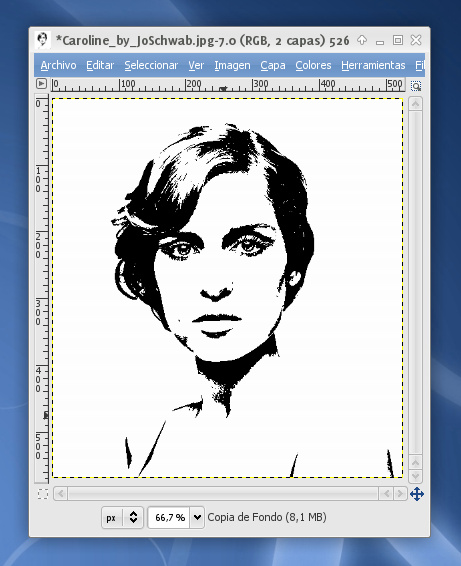 Para proseguir con el proceso, tenemos que tener en cuenta que necesitaremos generar 3 capas a partir de la actual:
Para proseguir con el proceso, tenemos que tener en cuenta que necesitaremos generar 3 capas a partir de la actual:

La capa para el perfil la sacaremos de la parte de color negro.
Usaremos la herramienta de SELECCIONAR POR COLORES (HERRAMIENTAS > HERRAMIENTAS DE SELECCIÓN > SELECCIÓN POR COLOR), hacemos clic en la zona negra de la imagen y vemos que se seleccionan todos los píxeles negros:
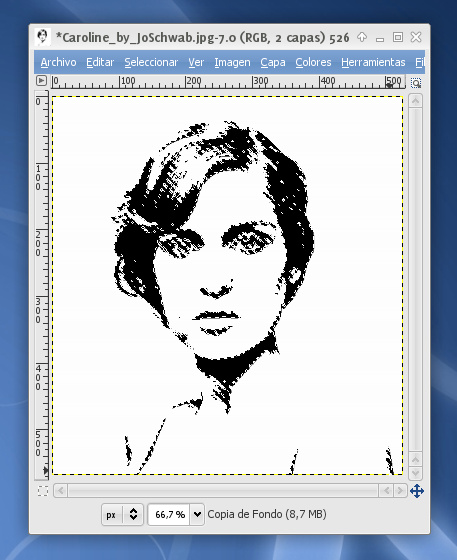 Copiamos y pegamos como una nueva capa.
Copiamos y pegamos como una nueva capa.
La capa para la silueta o interior es un poco más complicada de hacer, puesto que si os fijáis en la imagen que queda tras aplicar la herramienta UMBRAL se mezcló parte de la persona con el fondo.
Es ahora cuando me agradeceréis que os sugiriese preservar la capa en escala de grises con anterioridad.
Usaremos las herramientas de selección (Lazo, Varita mágica y Tijeras Inteligentes) para seleccionar todo el contorno del cuerpo y cara de la chica de la foto.
Yo primero usé las Tijeras Inteligentes para realizar una selección rápida:
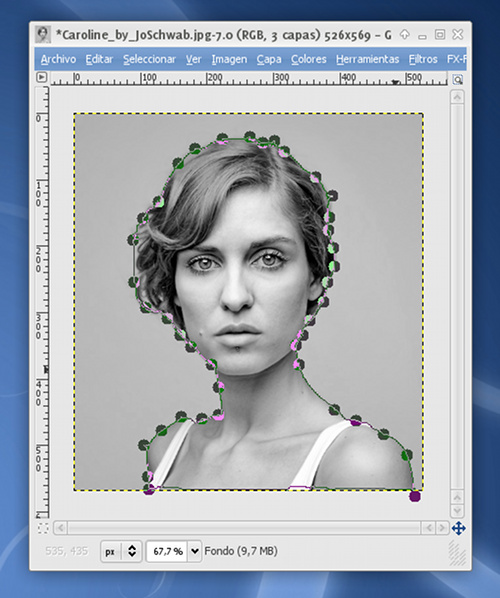 Y luego perfilé la selección con la Varita Mágica y el Lazo:
Y luego perfilé la selección con la Varita Mágica y el Lazo:
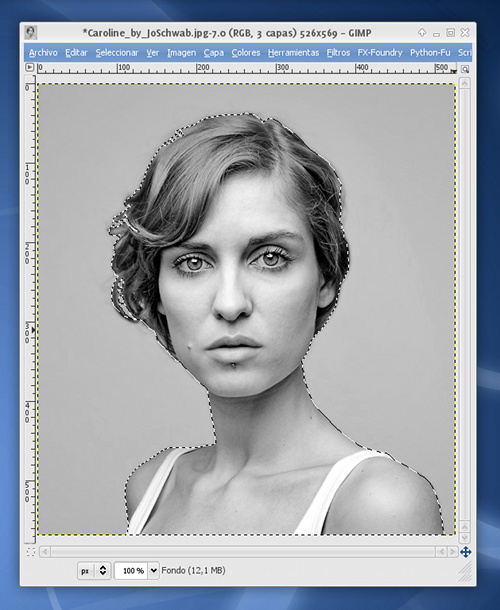 Ahora activamos la capa en blanco y negro (la de Umbral) y con la selección realizada copiamos y pegamos como nueva capa.
Ahora activamos la capa en blanco y negro (la de Umbral) y con la selección realizada copiamos y pegamos como nueva capa.
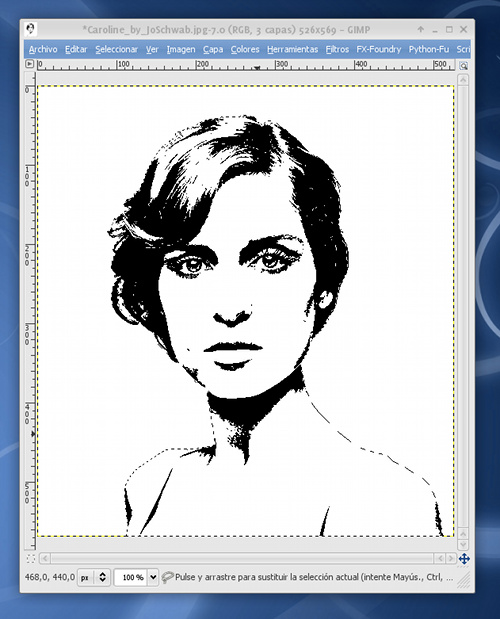 Tendremos así una capa con la silueta de la chica, pero sólo en blanco y negro:
Tendremos así una capa con la silueta de la chica, pero sólo en blanco y negro:
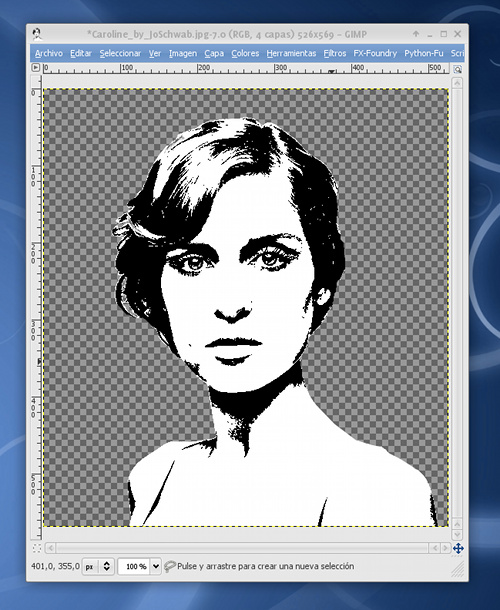 Nos desharemos de los píxeles negros usando de nuevo la herramienta de SELECCIONAR POR COLORES y el comando EDITAR > LIMPIAR (o pulsando la tecla Suprimir).
Nos desharemos de los píxeles negros usando de nuevo la herramienta de SELECCIONAR POR COLORES y el comando EDITAR > LIMPIAR (o pulsando la tecla Suprimir).
Así nos quedamos sólo con una región blanca que corresponde con el cuerpo y la cara:
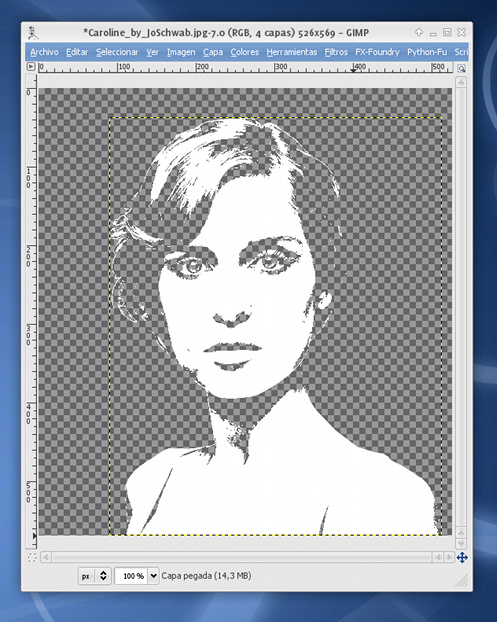 Mirad en la paleta de capas que os muestro:
Mirad en la paleta de capas que os muestro:
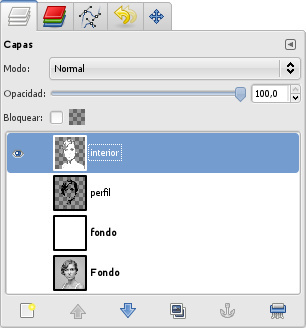 Tenemos cuatro capas:
Tenemos cuatro capas:
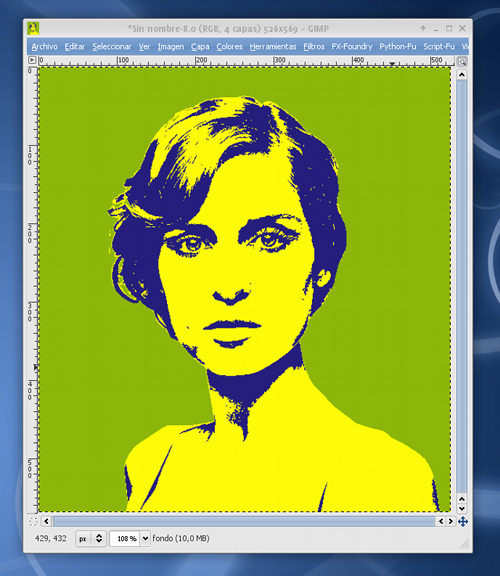 Repitiendo el último paso con otros colores, iremos obteniendo nuevas imágenes de manera muy rápida:
Repitiendo el último paso con otros colores, iremos obteniendo nuevas imágenes de manera muy rápida:
 EL TRUCO:
EL TRUCO:
Si en la paleta de capas marcáis la opción BLOQUEAR TRANSPARENCIA de las capas interior y perfil, podréis colorearlas con el bote de pintura directamente, sin necesidad de tener que perder el tiempo seleccionando las zonas blanca y negra respectivamente.
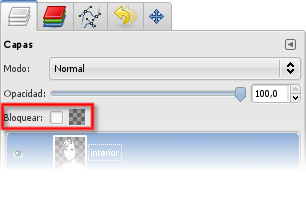 Por último, cogemos todas esas imágenes generadas con distintos colores y las juntamos en una sola composición:
Por último, cogemos todas esas imágenes generadas con distintos colores y las juntamos en una sola composición:
 .
.

Es altamente recomendable que escojamos fotos en las que el fondo sea claramente diferenciable de la persona, las luces y sombras no sean muy bruscas, ni la cara de la persona tenga sombras muy marcadas o reflejos extremos…
De no ser así, tendréis que estar dispuestos a realizar un trabajo previo de preparación de la imagen antes de poder aplicar el efecto Warhol con unas mínimas garantías de éxito.
Lo primero que haremos será recortar la imagen tal y como vimos en un tutorial de Gimp anterior.
Así sólo dejamos la parte que nos interesa, que sería un primer plano de Caroline.
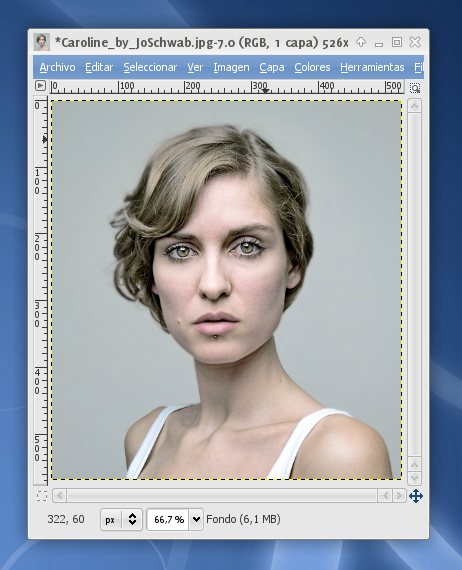
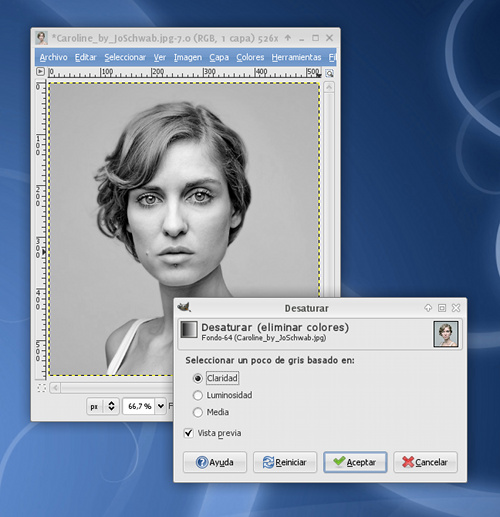
- Convertir una Imagen a Blanco y Negro I
- Convertir una Imagen a Blanco y Negro II
- Convertir una Imagen a Blanco y Negro III
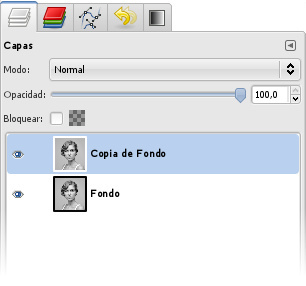
Para ello, usaremos la herramienta UMBRAL: COLORES > UMBRAL :
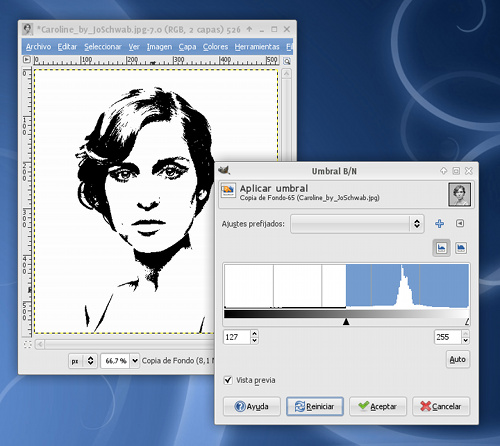
Haced varias pruebas hasta obtener el resultado deseado:
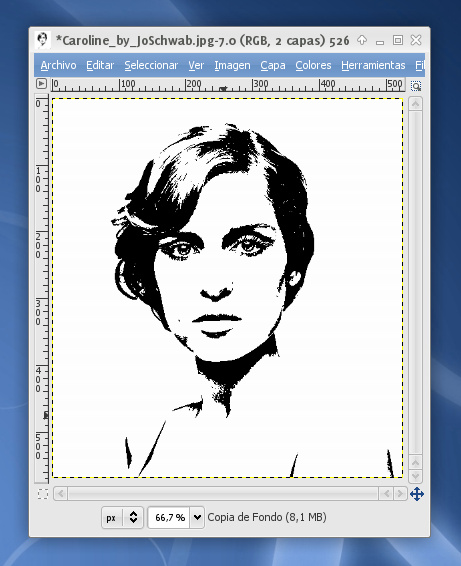
- Una capa para el fondo.
- Una capa para el perfil.
- Otra capa para la silueta o interior (cuerpo y cara de la persona).
La capa para el perfil la sacaremos de la parte de color negro.
Usaremos la herramienta de SELECCIONAR POR COLORES (HERRAMIENTAS > HERRAMIENTAS DE SELECCIÓN > SELECCIÓN POR COLOR), hacemos clic en la zona negra de la imagen y vemos que se seleccionan todos los píxeles negros:
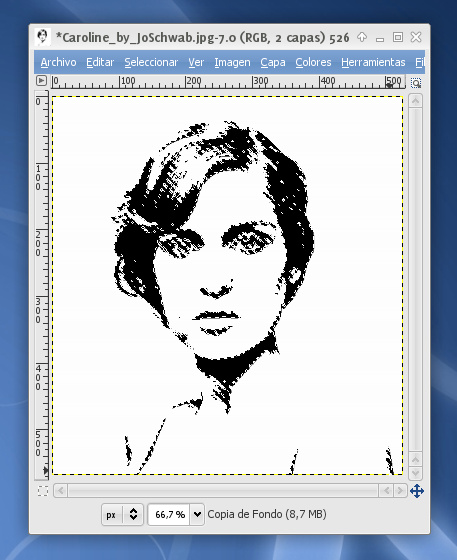
La capa para la silueta o interior es un poco más complicada de hacer, puesto que si os fijáis en la imagen que queda tras aplicar la herramienta UMBRAL se mezcló parte de la persona con el fondo.
Es ahora cuando me agradeceréis que os sugiriese preservar la capa en escala de grises con anterioridad.
Usaremos las herramientas de selección (Lazo, Varita mágica y Tijeras Inteligentes) para seleccionar todo el contorno del cuerpo y cara de la chica de la foto.
Yo primero usé las Tijeras Inteligentes para realizar una selección rápida:
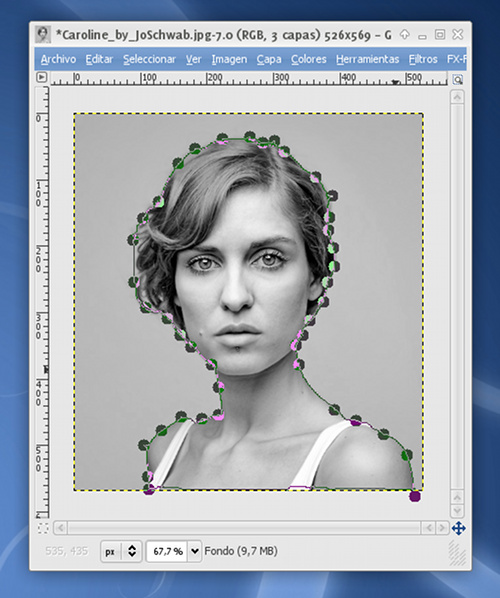
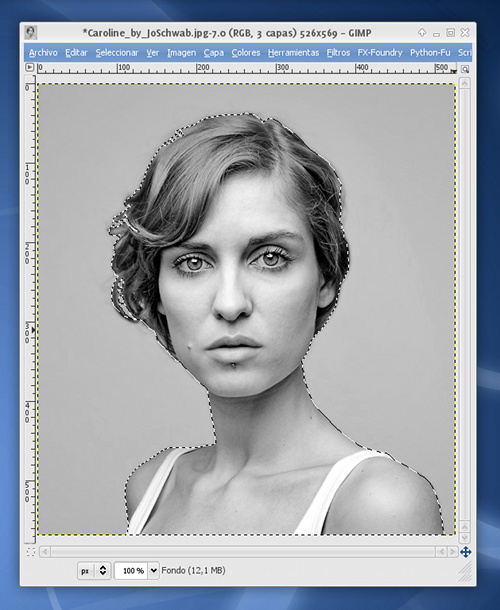
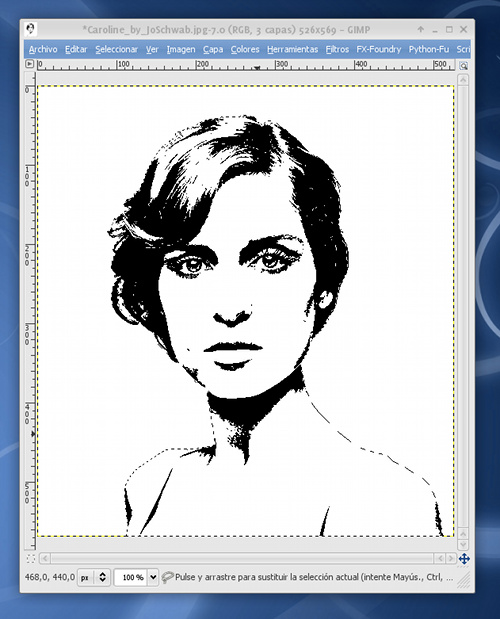
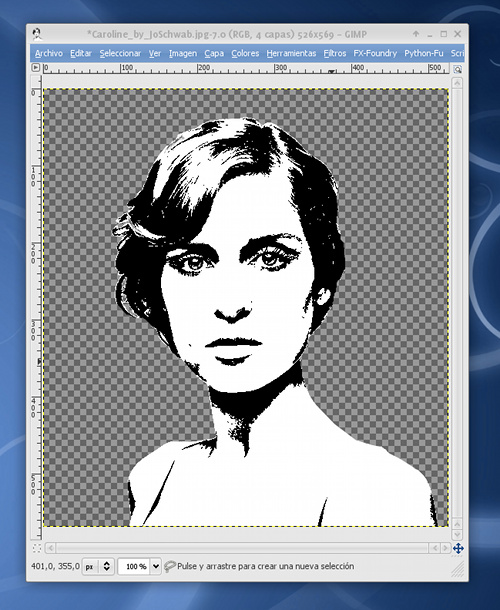
Así nos quedamos sólo con una región blanca que corresponde con el cuerpo y la cara:
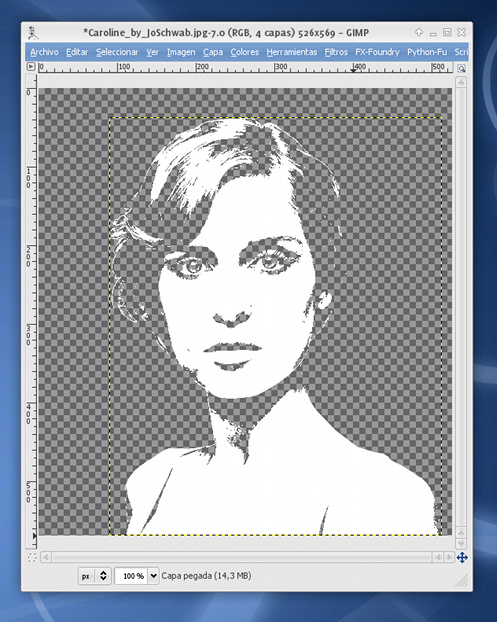
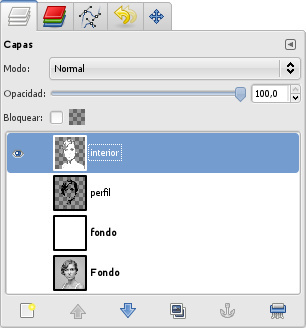
- interior: La capa recién creada en el último paso y que debe ser totalmente de color blanco.
- perfil: La capa que contiene los detalles oscuros (pelo, ojos, sombras, etc.)
- fondo: Una capa de color sólido. En este caso blanca.
- La capa de Fondo principal, la que dejamos en escala de grises, y que no sirve para nada a partir de ahora.
- Pintar la capa de fondo de un color.
- Pintar la zona negra de la capa de perfil de otro color.
- Pintar la zona blanca de la capa interior de otro color.
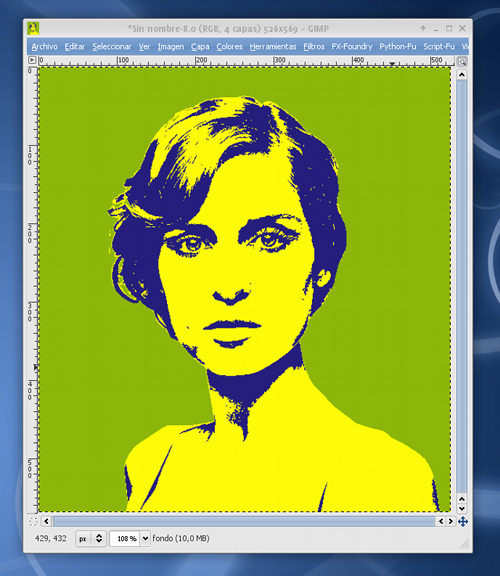

Si en la paleta de capas marcáis la opción BLOQUEAR TRANSPARENCIA de las capas interior y perfil, podréis colorearlas con el bote de pintura directamente, sin necesidad de tener que perder el tiempo seleccionando las zonas blanca y negra respectivamente.